Hosten Sie einen Videoanruf gemeinsam, senden Sie automatisch Links zu Zoom-Besprechungen an Slack und erfahren Sie einige weitere Tipps zur Verwendung dieses Webkonferenz-Tools
Die besten Videokonferenz-Apps können mehr als nur ein virtuelles persönliches Meeting ermöglichen. Mit ihnen können Sie allen anderen Anrufern zeigen, was auf Ihrem Bildschirm angezeigt wird, die Kontrolle über das Meeting nahtlos an eine andere Person weitergeben und den Anruf als Video aufzeichnen.
Der Webkonferenzdienst Zoom bietet diese und weitere Funktionen, von denen einige in erweiterten Menüs versteckt sind. Die folgenden Tricks und Tipps zeigen Ihnen, wie Sie die App besser nutzen können, um virtuell zu arbeiten, zu lernen und mit anderen zu kommunizieren.
7 der besten Tools für Videokonferenzhardware zur Verwendung in Besprechungen
1. Erstellen Sie wiederkehrende Besprechungen mit gespeicherten Einstellungen und einer URL
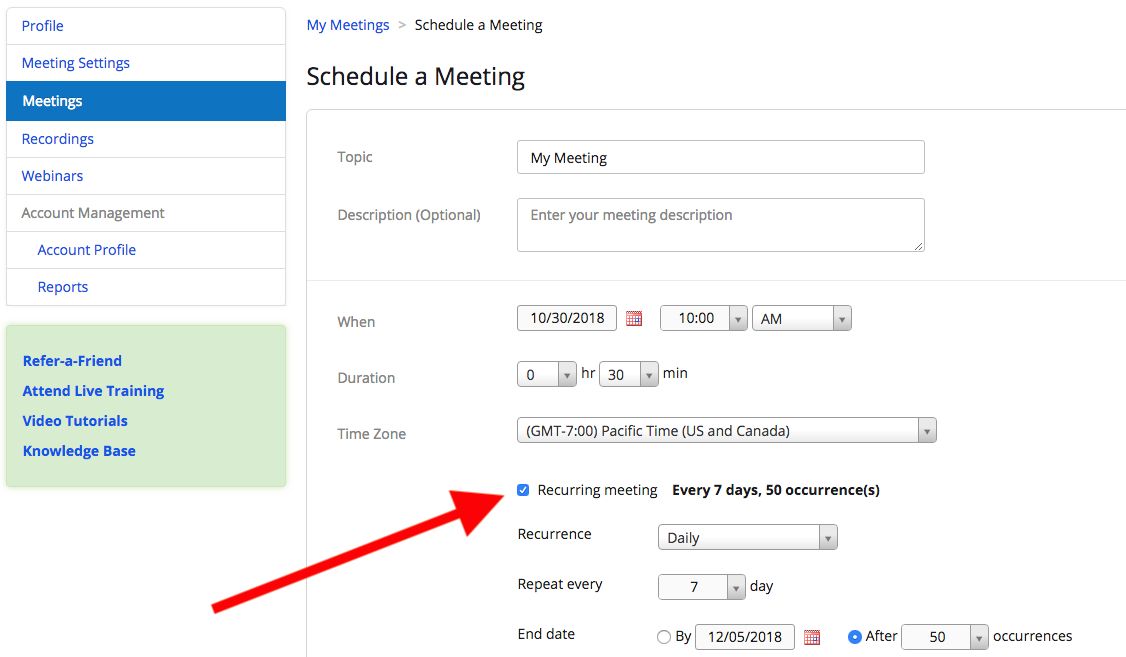
Für wöchentliche Besprechungen, monatliche Check-ins und andere regelmäßig geplante Anrufe können Sie mit Zoom eine wiederkehrende Besprechung erstellen. Die Verwendung dieser Einstellung bietet zwei Vorteile. Erstens können Sie alle gewünschten Anrufeinstellungen einmal sperren und sie bei jedem Treffen festlegen. Zweitens verwenden wiederkehrende Anrufe jedes Mal dieselbe Beitritts-URL, sodass Sie niemals eine neue an die Teilnehmer senden müssen.
Wenn Sie sich regelmäßig mit derselben Gruppe treffen, jedoch nicht regelmäßig, können Sie eine Option namens Keine feste Zeit auswählen, mit der Sie dieselben Einstellungen und Besprechungs-IDs immer wieder mit derselben Gruppe verwenden können, unabhängig davon, wann Sie sie erhalten zusammen. Diese Option ist bei Bildungsgruppen beliebt, die Zoom als virtuelles Klassenzimmer verwenden.
2. Nehmen Sie den Anruf als Video auf
Mit Zoom können Sie Ihre Webkonferenzanrufe als Videos aufzeichnen. Dies ist eine praktische Funktion, um das Meeting mit Personen zu teilen, die es möglicherweise verpasst haben, oder um zu überprüfen, was gesagt wurde.
Bei der Aufnahme müssen Sie auswählen, ob Sie die lokale oder die Cloud-Option verwenden möchten. Lokal bedeutet, dass Sie die Videodatei selbst speichern, sei es lokal auf Ihrem Computer oder in einem anderen von Ihnen bereitgestellten Speicherplatz. Mit Cloud, das nur für zahlende Mitglieder bestimmt ist, speichert Zoom das Video für Sie in seinem Cloud-Speicher (Zahlungskonten enthalten 1 GB pro Person oder Speicherplatz, mit Ausnahme von Bildungskonten, die 0,5 GB pro Person erhalten). Ein Vorteil der Cloud-Option besteht darin, dass Benutzer das Video in einem Webbrowser streamen können, sobald es fertig ist.
Wenn Sie ein Video aus einer Telefonkonferenz erstellen, ist es für die endgültige Qualität von großer Bedeutung, einige Einstellungen im Voraus zu optimieren. Einige Anrufe können beispielsweise im Broadcast-Stil erfolgen, wobei nur der Host auf dem Bildschirm angezeigt wird. Stellen Sie in diesem Fall Zoom so ein, dass nur Audio und Video des Hosts aufgezeichnet werden. Andere Anrufe können im Stil einer gemeinsamen Besprechung erfolgen. In diesem Fall möchten Sie alle aufzeichnen. Achten Sie darauf, Zoom Einstellungen zu erkunden mindestens ein paar Minuten vor der Aufzeichnung eines Anrufs.
Anforderungen: Zum Aufnehmen von Videos benötigen Sie Zoom unter MacOS, Windows oder Linux. Wenn die Option zum Aufzeichnen nicht angezeigt wird, überprüfen Sie Ihre Einstellungen in der Webanwendung (unter ” Einstellungen für Besprechungen” ) oder lassen Sie sie von Ihrem Kontoadministrator aktivieren.
3. Führen Sie eine gemeinsame Anmerkungssitzung durch
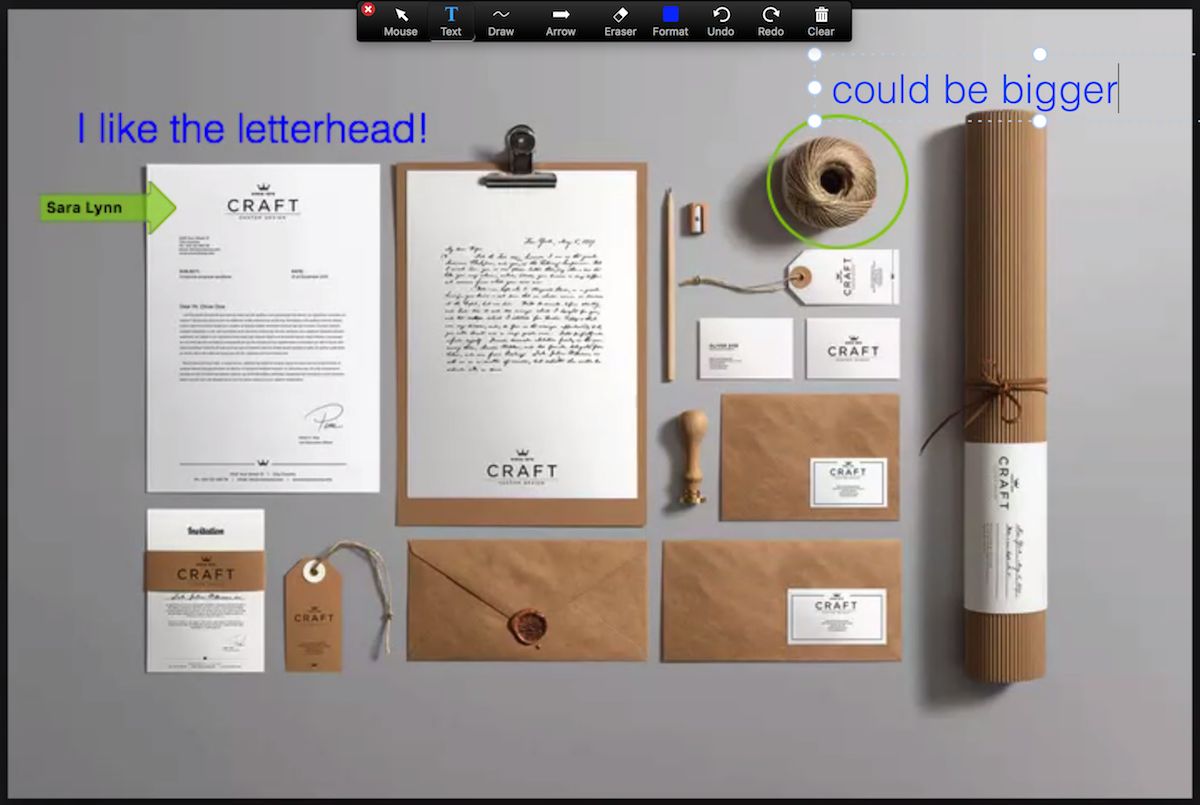
Durch die Bildschirmfreigabe kann der Host eines Anrufs allen anderen Anrufern anzeigen, was auf dem Bildschirm angezeigt wird. Mit den Anmerkungswerkzeugen können alle Besprechungsteilnehmer zeichnen und hervorheben, was auf dem Bildschirm angezeigt wird. Dies kann sehr hilfreich sein, wenn visuelle Materialien wie Modelle, Grafikdesigns usw. besprochen werden.
Um Anmerkungen zu machen, während Sie den freigegebenen Bildschirm einer anderen Person anzeigen, wählen Sie oben im Zoomfenster Ansichtsoptionen und dann Anmerkungen. Eine Symbolleiste mit allen Optionen zum Kommentieren wird angezeigt, einschließlich Text, Zeichnen, Pfeil usw. Der Präsentator kann die Schaltfläche Speichern in der Symbolleiste verwenden, um das gesamte Bild mit Anmerkungen als Screenshot aufzunehmen. Sie können die Teilnehmeranmerkung auch ganz deaktivieren.
4. Co-Hosting von Anrufen
Bei Besprechungen kann mehr als eine Person an der Spitze stehen. Ein PR-Mitarbeiter möchte möglicherweise ein Meeting gemeinsam mit einer Führungskraft steuern, oder ein Team mit mehr als einem Lead zieht es möglicherweise vor, jeden Co-Host zuzulassen, anstatt eine Person der anderen vorzuziehen. Unabhängig von Ihren Umständen können Sie einen Zoom-Anruf starten und mehr als eine Person verantwortlich machen.
Um Co-Hosting-Tools verwenden zu können, müssen Sie diese zunächst in den Besprechungseinstellungen von Zoom aktivieren . Suchen Sie nach der Registerkarte Besprechung und wählen Sie die Option Co-Host. Wenn Sie dann eine Besprechung starten, warten Sie, bis Ihr Co-Host beitritt, und fügen Sie die Person hinzu, indem Sie auf die drei Punkte klicken, die angezeigt werden, wenn Sie den Mauszeiger über die Videobox bewegen. Alternativ können Sie zum Fenster Teilnehmer gehen, Teilnehmer verwalten auswählen, den Mauszeiger über den Namen des Co-Hosts bewegen und Mehr auswählen, um die Option Co-Host erstellen zu finden.
Anforderungen: Um Co-Hosting nutzen zu können, benötigen Sie ein Pro, Business, Education oder API Partner-Konto bei Zoom und müssen unter MacOS, Windows, Android oder iOS (nicht Linux oder Web) ausgeführt werden. Wenn die Option nicht angezeigt wird, bitten Sie Ihren Kontoadministrator, die Einstellungen auf der Registerkarte “Besprechung” für Co-Hosting-Berechtigungen zu aktivieren.
5. Geben Sie den Teilnehmern einen Warteraum

Mit Zoom können Teilnehmer mit oder ohne Anwesenheit des Hosts einen Videoanruf tätigen. Kleine Gruppen mögen diese Option manchmal, weil sie einige Minuten Zeit haben, um sich zu unterhalten, bevor das Meeting offiziell beginnt. In einigen Situationen kann es jedoch schlecht sein, Teilnehmer in einem virtuellen Raum zusammen zu haben, die darauf warten, dass Sie beginnen. Eine bessere Lösung besteht darin, einen virtuellen Warteraum zu erstellen, in dem die Teilnehmer in der Warteschleife bleiben, bis Sie sie alle gleichzeitig oder nacheinander einlassen.
Genau wie kann man das ein Wartezimmer auf der Art des Kontos ab , die Sie haben. Wenn Sie jedoch eine einrichten, können Sie anpassen, was die Teilnehmer sehen, während sie auf Ihren großen Auftritt warten.
6. Siehe Wer hat teilgenommen?
Angenommen, Sie verwenden Zoom, um eine Pressekonferenz oder einen Universitätsvortrag abzuhalten. Sie möchten wahrscheinlich wissen, wer anwesend ist. Sie können diese Informationen aus einem Bericht abrufen, sobald die Besprechung beendet ist.
Die Teilnehmerliste für alle Besprechungen befindet sich auf der Registerkarte Zoom-Besprechungen im Abschnitt Berichte. Sie sehen eine Liste der vorherigen und bevorstehenden Besprechungen, die Sie nach Zeitbereich oder Besprechungs-ID filtern können. Wenn Sie das gewünschte Meeting oder die gewünschten Meetings gefunden haben, klicken Sie auf Generieren und wählen Sie dann Registrierung.
Anforderungen: Um eine Teilnehmerliste zu erstellen, müssen Sie 1) Gastgeber des Meetings, 2) in einer Rolle mit aktivierten Nutzungsberichten oder 3) Kontoadministrator oder Eigentümer sein. Sie benötigen außerdem einen Pro, API Partner, Business oder Education Plan.
7. Sammeln Sie Informationen von Teilnehmern
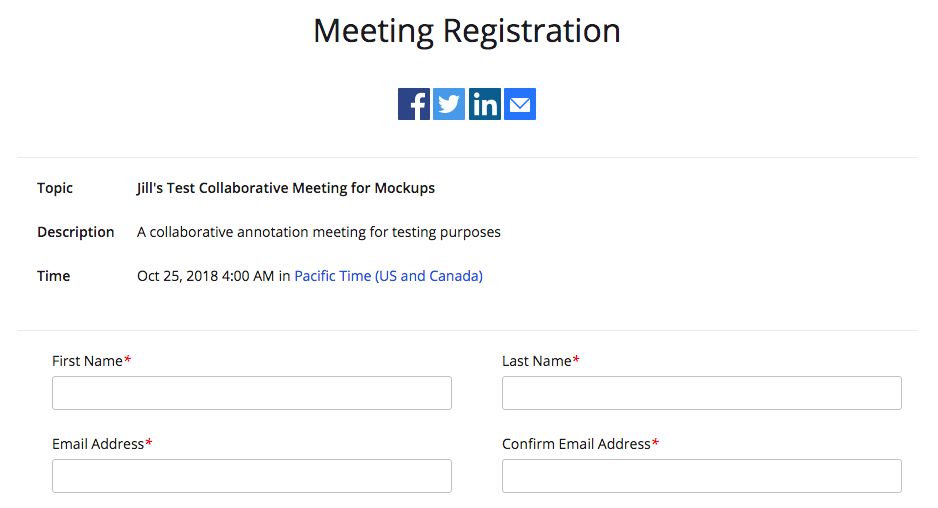
Sie erhalten nicht nur ein Anwesenheitsblatt, sondern können auch Informationen von Besprechungsteilnehmern über sich selbst sammeln, bevor sie sich dem Anruf anschließen. Beispielsweise möchten Sie möglicherweise, dass die Teilnehmer ihren Namen, ihre Unternehmenszugehörigkeit oder ihre Branche angeben.
Um die Erfassung dieser Informationen festzulegen, müssen Sie zunächst eine Registrierung anfordern. Diese Option finden Sie auf der Registerkarte “Meine Besprechungen” der Zoom-Webanwendung. Anschließend können Sie ein Formular einrichten, das die Teilnehmer ausfüllen müssen, bevor sie an der Besprechung teilnehmen können.
Für das Registrierungsformular bietet Zoom Standardfelder wie Name und Unternehmenszugehörigkeit, die Sie mithilfe von Kontrollkästchen hinzufügen. Um neue Fragen oder Felder hinzuzufügen, wechseln Sie zur Registerkarte Benutzerdefinierte Fragen.
Anforderungen: Um Teilnehmerinformationen anzufordern, muss der Host über ein Pro-Konto verfügen. Darüber hinaus kann das Meeting nicht Ihre persönliche Meeting-ID sein.
8. Lassen Sie Ihre Besprechungen von jemand anderem planen
Personen, die mit einem Assistenten arbeiten, werden diese Option in Zoom lieben, mit der andere Personen Planungsberechtigungen erhalten. Wer auch immer Ihren Kalender verwaltet, kann jetzt Zoom-Anrufe für Sie planen.
Um die Berechtigung des Planungsassistenten einzurichten, melden Sie sich bei Zoom an, öffnen Sie die Besprechungseinstellungen und suchen Sie unter Andere. Neben “Planungsberechtigung zuweisen” wird ein Pluszeichen angezeigt. Fügen Sie Ihre Planungsassistenten hinzu, indem Sie ihre E-Mail-Adressen eingeben, und klicken Sie abschließend auf Zuweisen.
Nachdem Sie Ihre Planungsassistenten hinzugefügt haben, müssen sie sich von Zoom abmelden und erneut anmelden, damit die Funktion wirksam wird. Ab diesem Zeitpunkt können Assistenten mithilfe des Zeitplan-Tools Besprechungen für andere erstellen. Suchen Sie nach erweiterten Optionen oder Besprechungsoptionen (abhängig von der verwendeten Zoomversion) und befolgen Sie die Anweisungen zum Erstellen einer neuen Besprechung.
Anforderungen: Der primäre Zoom-Kontoinhaber und jeder, der Planungsberechtigungen erhält, muss über Pro oder Corp-Lizenzen verfügen. Für Webinare müssen sowohl der Kontoinhaber als auch der Planer über Webinar-Lizenzen verfügen.
9. Veröffentlichen Sie Zoom-Meeting-Links automatisch in Slack
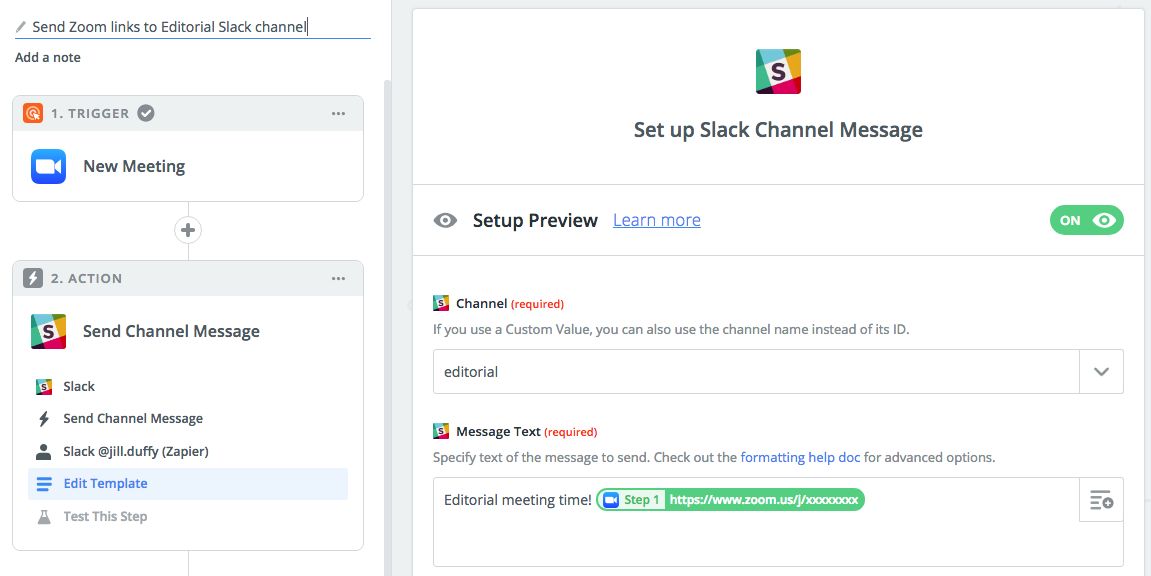
Hier ist ein Tipp, den wir bei Zapier verwenden, um den Arbeitsaufwand für Teambesprechungen zu reduzieren. Wir haben eine Zapier-Automatisierung (auch als Zap bezeichnet) eingerichtet, sodass der Zoom-Link jedes Mal, wenn eine neue Teambesprechung in Zoom beginnt, automatisch auf dem entsprechenden Kanal in Slack veröffentlicht wird.
Anforderungen: Um Integrationen zwischen Zoom und Zapier einzurichten, benötigen Sie ein kostenpflichtiges Zoom-Konto. Kostenlose Kontoinhaber haben keinen Zugriff auf die Zoom-API.
10. Lernen Sie einige wichtige Tastaturkürzel kennen
Wenn Sie Zoom mehr als einmal pro Woche verwenden, gibt es einige Tastaturkürzel, die es wert sind, erlernt zu werden, um Ihnen Unmengen an Zeit zu sparen.
Ich bin zum einladen. Drücken Sie Cmd+ I(macOS) oder Alt+ I(Windows), um zum Einladungsfenster zu springen, in dem Sie den Link zum Meeting abrufen oder Einladungen per E-Mail an andere senden können.
M ist für stumm. Drücken Sie Cmd+ Ctrl+ M(macOS) oder Alt+ M(Windows), wenn Sie der Meeting-Host sind und alle anderen Teilnehmer stumm schalten möchten.
S ist für die share. Drücken Sie Cmd+ Shift+ S(macOS) oder Alt+ Shift+ S(Windows), um Ihren Bildschirm freizugeben.
from
https://preisluchs.wordpress.com/2020/09/01/10-tipps-und-tricks-zu-zoom-das-webkonferenz-tool-3/
No comments:
Post a Comment